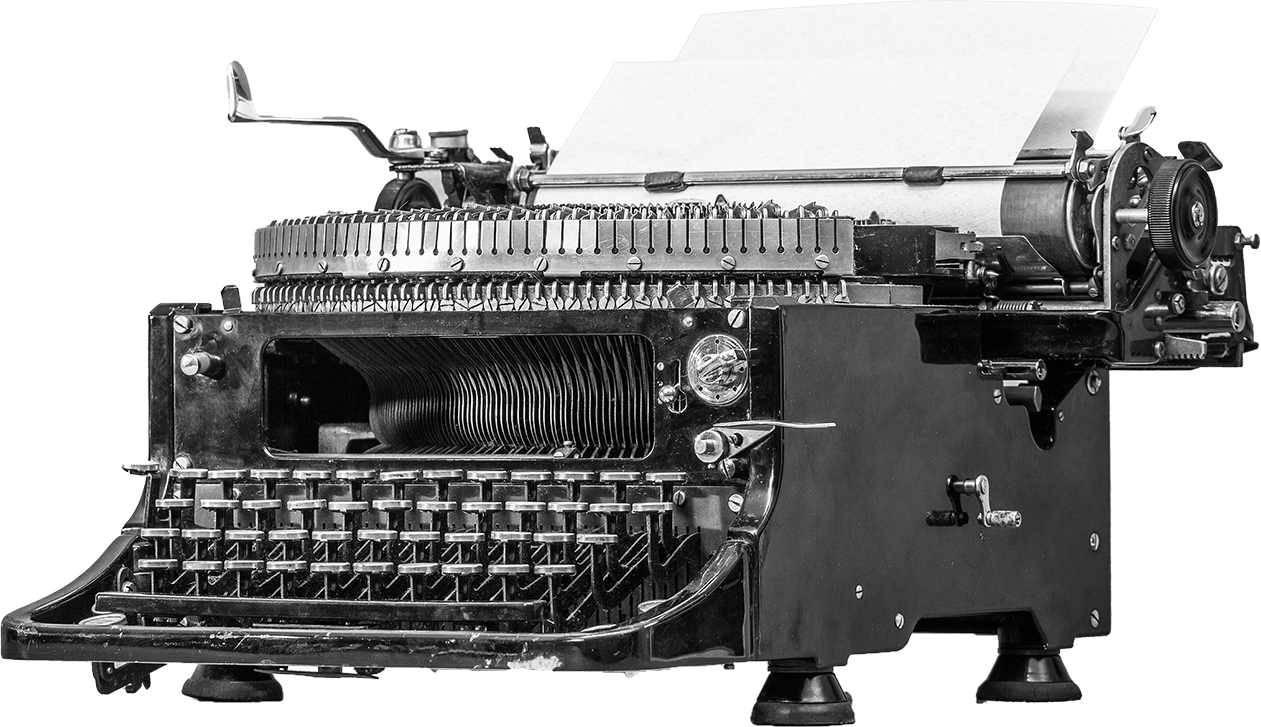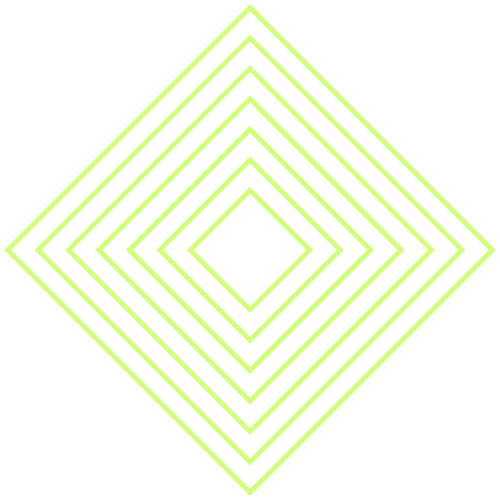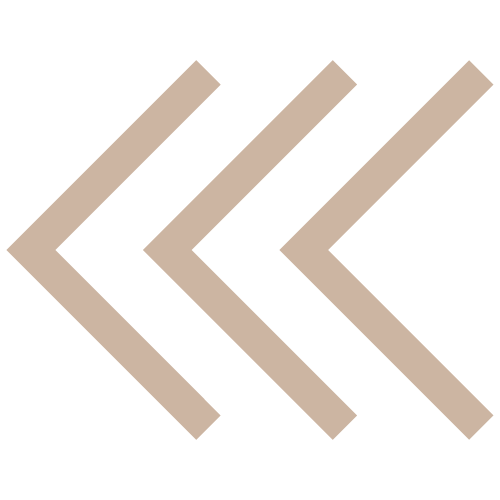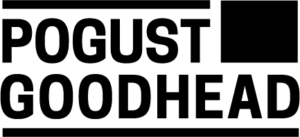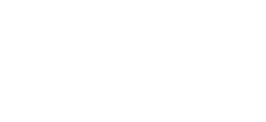Menu
Fechar
Política de acessibilidade
A Pogust Goodhead tem o compromisso de incentivar e fornecer um serviço respeitoso, inclusivo, acessível e sem barreiras.
Para ajudar com isso, nós:
- Revisar regularmente nosso conteúdo digital para garantir que ele atenda aos requisitos da legislação de acessibilidade, ajudando a identificar, prevenir e remover possíveis barreiras - comprometendo-nos a atender, no mínimo, ao padrão AA estabelecido pelas Diretrizes de Acessibilidade de Conteúdo da Web;
- Perguntar sobre suas necessidades de acessibilidade como parte de nosso processo de inscrição - para garantir que nosso pessoal esteja ciente das necessidades individuais de acessibilidade quando nos comunicarmos com você;
- Ter uma equipe de acessibilidade dedicada que pode responder a quaisquer perguntas que você possa ter sobre como podemos ajudá-lo;
- Garantirá que todos os nossos funcionários que lidam com essas necessidades sejam treinados para identificar se um ajuste razoável é necessário e como eles podem ajudar; e
- Fornecemos um guia resumido para ajudá-lo a adaptar facilmente nossa comunicação por e-mail para atender às suas necessidades individuais.
Se tiver alguma dúvida sobre nossa política ou abordagem de acessibilidade, entre em contato conosco aqui.
Se desejar fazer uma reclamação sobre nossa abordagem, consulte nossa política de reclamações ou entre em contato com a equipe de reclamações diretamente.
O que acontece depois?
Quando você nos informar que precisa de ajustes razoáveis, nós o faremos:
Analisaremos o que você nos informou em até 5 dias úteis.
Se não estiver satisfeito com alguma coisa, consulte nossa política de reclamações ou entre em contato conosco.
Manter um registro do que foi acordado e garantir, quando razoável e possível, que sua solicitação de ajuste seja atendida.
Se não estiver satisfeito com alguma coisa, consulte nossa política de reclamações ou entre em contato conosco.
Guia para fazer ajustes
Na Pogust Goodhead, conduzimos a maior parte de nossos negócios on-line e utilizamos o e-mail como nosso principal método de comunicação com nossos clientes. Reconhecemos que indivíduos diferentes têm necessidades únicas de comunicação e nos comprometemos a fazer ajustes razoáveis para atender a essas necessidades sempre que possível.
Entendemos a importância de uma comunicação clara e eficaz, e nosso e-mail padrão permite flexibilidade para atender a necessidades específicas. Isso inclui, mas não se limita a:
- Alteração do tamanho da fonte
- Alteração do tipo de fonte
- Selecionar a opção "ler em voz alta
- Alteração da cor do plano de fundo
- Alteração de documentos PDF no Microsoft Word
- Ajuste os níveis de zoom: Aumente ou diminua o nível de zoom para tornar o texto maior e mais legível. No Outlook, você pode fazer isso pressionando Ctrl e + para aumentar o zoom ou Ctrl e - para diminuir o zoom.
- Use o modo de alto contraste: Se você tiver deficiências visuais, poderá ativar o modo de alto contraste nas configurações do Windows, que também se aplicará ao Outlook.
- Suporte a leitores de tela: O Outlook é compatível com leitores de tela como JAWS ou NVDA. Certifique-se de que o seu software leitor de tela esteja configurado corretamente para funcionar com o Outlook.
- Usar atalhos de teclado: O Outlook oferece vários atalhos de teclado para navegação. O uso de atalhos pode ser mais eficiente para pessoas com problemas de mobilidade. Você pode encontrar uma lista de atalhos de teclado do Outlook on-line e personalizá-los de acordo com sua preferência.
- Ajustar as configurações da mensagem: O Outlook permite que você ajuste as configurações da mensagem, como o tamanho e o estilo da fonte. Vá para Arquivo > Opções > Correio > Artigos de papelaria e fontes para fazer esses ajustes.
- Ajustar as configurações de exibição: Assim como no Outlook, você pode ajustar as configurações de exibição no Gmail para aumentar o tamanho da fonte, ativar o modo de alto contraste ou ajustar outras preferências visuais. Vá para Configurações > Densidade da tela e escolha uma densidade de tela confortável.
- Suporte a leitores de tela: O Gmail é compatível com vários leitores de tela. Certifique-se de que seu software leitor de tela esteja configurado corretamente para funcionar com o Gmail.
- Atalhos de teclado: O Gmail oferece uma série de atalhos de teclado para uma navegação eficiente. Ative os atalhos de teclado nas configurações do Gmail (Configurações > Ver todas as configurações > Avançado > Ativar atalhos de teclado).
- Use os recursos de acessibilidade do Gmail: O Gmail tem recursos de acessibilidade incorporados, como redimensionamento automático de texto, suporte a Braille e navegação pelo teclado. Você pode ativar esses recursos nas configurações do Gmail (Configurações > Ver todas as configurações > Acessibilidade).
- Modo de texto simples: Se for difícil ler e-mails em HTML, você pode alternar para o modo de texto simples nas configurações do Gmail (Configurações > Ver todas as configurações > Geral > Modo de texto simples).
Ao utilizar esses recursos no Outlook e no Gmail, as pessoas com necessidades de acessibilidade podem personalizar sua experiência de e-mail para atender melhor às suas preferências e exigências.
Para fazer esses ajustes, primeiro você precisa selecionar o modo de leitor imersivo - as instruções são diferentes, dependendo da sua plataforma de e-mail.
- Abra o e-mail.
- No canto superior direito, clique nos três pontos (circulados abaixo).

- Selecione "View" (Exibir) e clique em "Show in immersive reader" (Mostrar no leitor imersivo) nas opções.

Depois de selecionar "Show in immersive reader" (Mostrar no leitor imersivo), uma nova janela será aberta e você poderá fazer os ajustes necessários no e-mail, conforme mostrado abaixo:

- Abra o e-mail.
- No canto superior direito, clique nos três pontos para revelar o menu suspenso (circulado abaixo).

Enviamos anexos em formato PDF. No entanto, se você precisar de nossos documentos no formato Microsoft Word, talvez seja necessário convertê-los. Você pode fazer isso usando um conversor de PDF para Word.
As etapas a seguir descrevem como você pode fazer isso:
- Abra o documento e salve uma cópia do anexo em PDF em seu computador.
- Depois de fazer isso, você precisará abrir um conversor de PDF para Word, seja on-line ou usando um aplicativo.
- Você pode encontrar uma versão on-line gratuita da Adobe seguindo este link: PDF to Word | Convert PDF to Word Online for Free| Adobe.
- Esse site permite que você faça upload de PDFs e os converterá em Word gratuitamente.
O site deve ter a seguinte aparência:

Entre em Contato
Se você é cliente, jornalista, ONG, agente político ou profissional do direito, estamos sempre disponíveis para conversar. Se precisar de ajuda ou orientação, entre em contato com a equipe do Pogust Goodhead.
Se você é cliente da ação relacionada ao desastre da barragem de Mariana, por favor clique aqui para ser redirecionado ao portal do cliente.