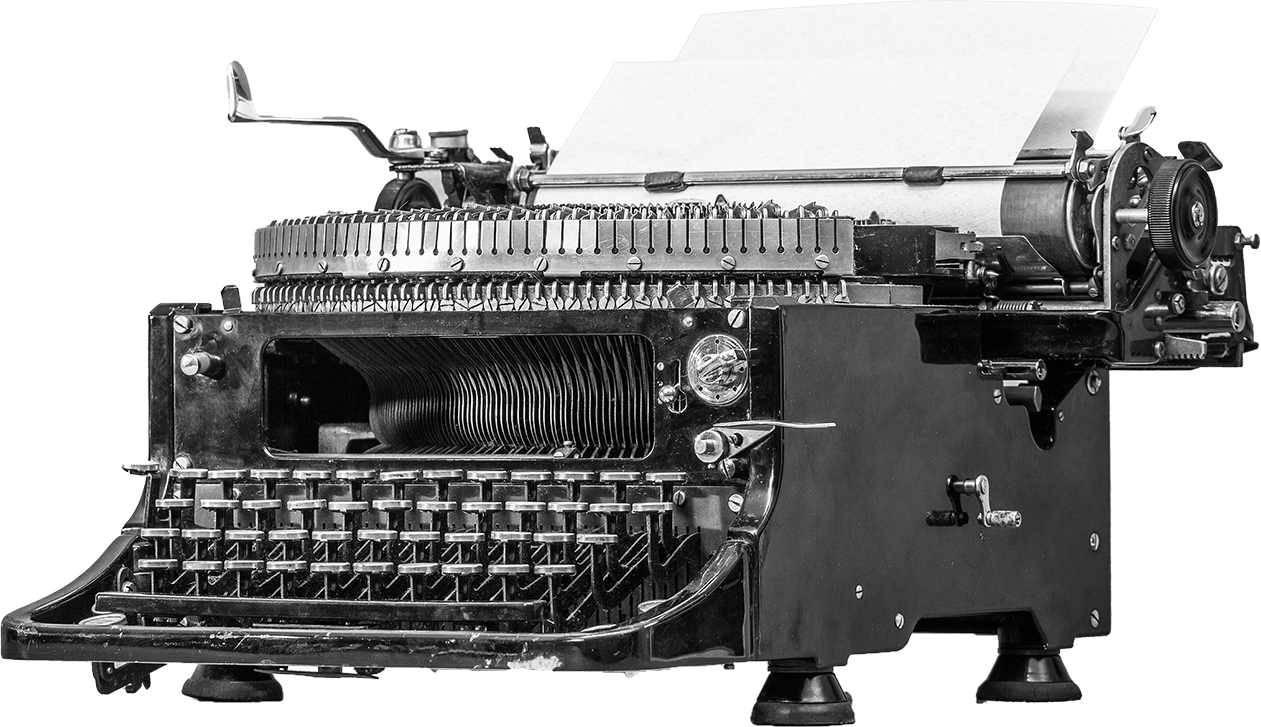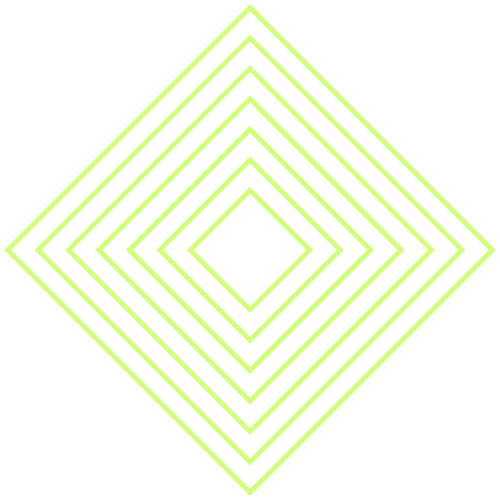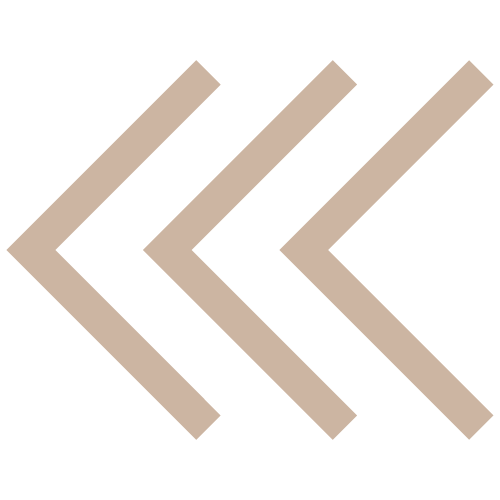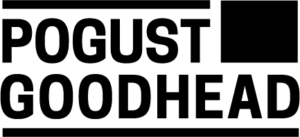Menu
Close
Accessibility Policy
Pogust Goodhead is committed to encouraging and providing a respectful, inclusive, barrier free and accessible service.
To assist with this we:
- Regularly review our digital content to ensure it meets the requirements of accessibility legislation, helping to identify, prevent, and remove any potential barriers – committing to meet at least the AA standard set out by the Web Content Accessibility Guidelines;
- Ask about your accessibility needs as part of our sign-up process – to ensure that our people are aware of individual accessibility needs when we communicate with you;
- Have a dedicated accessibility team who can answer any questions you may have about how we can assist you;
- Will ensure that all our staff handling these needs are trained to identify if a reasonable adjustment is needed and how they can assist; and
- Have provided a short guide to help you easily adapt our email communication to fit your individual needs.
If you have any questions about our policy or approach to accessibility, you can contact us here.
If you wish to make a complaint about our approach, please see our complaints policy or contact the complaints team directly.
What happens next?
Once you have told us you need us to make reasonable adjustments we will:
Review what you’ve told us within 5 working days.
If you are unhappy with anything, please see our complaints policy or contact us.
Keep a record of what we have agreed and ensure, where reasonable and possible, your adjustment request is met.
If you are unhappy with anything, please see our complaints policy or contact us.
Guide to making adjustments
At Pogust Goodhead, we conduct most of our business online and utilise email as our primary method of communication with our clients. We recognise that different individuals have unique communication requirements, and we are committed to providing reasonable adjustments to meet those needs where possible.
We understand the importance of clear and effective communication, and our standard email allows for flexibility to accommodate specific needs. This includes, but is not limited to:
- Changing font size
- Changing font type
- Selecting the ‘read-aloud’ option
- Changing the background colour
- Changing PDF documents in Microsoft Word
- Adjust Zoom Levels: Increase or decrease the zoom level to make the text larger and more readable. In Outlook, you can do this by pressing Ctrl and + to zoom in or Ctrl and – to zoom out.
- Use High Contrast Mode: If you have visual impairments, you can enable high contrast mode in Windows settings, which will apply to Outlook as well.
- Screen Reader Support: Outlook is compatible with screen readers like JAWS or NVDA. Ensure that your screen reader software is properly configured to work with Outlook.
- Use Keyboard Shortcuts: Outlook provides various keyboard shortcuts for navigation. Using shortcuts can be more efficient for individuals with mobility impairments. You can find a list of Outlook keyboard shortcuts online and customise them to your preference.
- Adjust Message Settings: Outlook allows you to adjust message settings, such as font size and style. Go to File > Options > Mail > Stationery and Fonts to make these adjustments.
- Adjust Display Settings: Similar to Outlook, you can adjust the display settings in Gmail to increase font size, enable high contrast mode, or adjust other visual preferences. Go to Settings > Display density and choose a comfortable display density.
- Screen Reader Support: Gmail is compatible with various screen readers. Ensure that your screen reader software is properly configured to work with Gmail.
- Keyboard Shortcuts: Gmail offers a range of keyboard shortcuts for efficient navigation. Enable keyboard shortcuts in Gmail settings (Settings > See all settings > Advanced > Enable keyboard shortcuts).
- Use Gmail’s Accessibility Features: Gmail has built-in accessibility features such as automatic text resizing, Braille support, and keyboard navigation. You can enable these features in Gmail settings (Settings > See all settings > Accessibility).
- Plain Text Mode: If HTML emails are difficult to read, you can switch to plain text mode in Gmail settings (Settings > See all settings > General > Plain Text Mode).
By utilising these features within Outlook and Gmail, individuals with accessibility needs can customise their email experience to better suit their preferences and requirements.
To make these adjustments, you first need to select immersive reader mode – the instructions are different, depending on your email platform.
- Open the email.
- In the top right corner, click the 3 dots (circled below).

- Select ‘View’ then click ‘Show in immersive reader’ from the options.

Once you have selected ‘Show in immersive reader’ a new window will open and you will be able to make the necessary adjustments to the email, as shown below:

- Open the email.
- In the top right corner, click the 3 dots to reveal the drop menu (circled below).

We send attachments in PDF format. However, if you need our documents in Microsoft Word format, you may need to convert it. You can do so, using a PDF to Word converter.
The following steps set out how you can do this:
- Open the document and save a copy of the PDF attachment onto your computer.
- Once you have done this, you will need to open a PDF to Word converter – either online on using an app.
- You can find a free online version from Adobe by following this link: PDF to Word | Convert PDF to Word Online for Free| Adobe.
- This site allows you to upload PDFs and will convert them into word for free.
The site should look like this:

Contact Us
Whether you’re a client, journalist, NGO, political operative, or legal professional, we’re always happy to talk. If you require any help or advice, please get in touch with the Pogust Goodhead team.
If you are a client in the Mariana dam disaster claim, please click here to be redirected to the client portal.